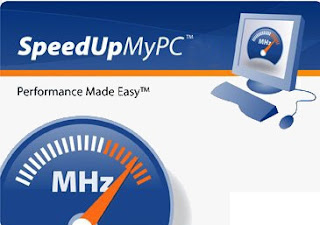 |
| speed up your computer |
1. Speeding up your Windows PC startup time:
You can optimize your computer's startup speed by launching run on your Windows computer and typing "msconfig" without the quotes. This will take you to the system configuration settings which has five tabs - General, boot, services, startup, and tools.
Under the General tab, you'll find 3 startup selections: normal, diagnostic, and selective. During normal startup, all device drivers and services will be loaded by your computer. If this is ticked, it may be the reason why your computer is taking long. Choose either diagnostic or selective startup to speed up the starting time of your Windows computer. Diagnostic startup loads only basic devices and services whereas with selective startup, you can choose to load neither system services nor startup items. After making a selection select 'Apply.'
Under the boot tab, select advanced options so you can choose the number of processors to facilitate boat speed. If you have a dual-core or quad-core processor, assigning more than one of them to help with the start-up process can significantly boost your computer's speed. Unfortunately, this optimization tweak is not so efficient on power so if you're using a laptop, expect some battery drain after startup.
Finally, there's the Services and Startup tab where you can specifically choose which services and startup items are going to load.
2. Speeding up the right click menu
Yet another disappointing slow down that Windows users experience is the time it takes the menu to show up when hitting the right click. Installing third-party programs that allow you to remove items from the context menu should speed it up.
Author biography: Judene Macariola is a tech geek and a Windows PC expert for 10 years. She works for BroadbandExpert.com which specializes in providing high speed internet advise.
3. Speeding up your Windows Start menu:
The start menu is another serious offender as it often takes time to load. Once need to open run but this time again you, you will type "regedit.exe" to launch the registry editor. Go to the HKEY_CURRENT_USER folder and find Control Panel-> desktop-> MenuShowDelay. Then, double click MenuShowDelay to edit its value. Type in the numbers on the blank and hit "OK." Remember, the lower the value, the faster the start menu will load.
Another trick for speeding up your Windows Start menu would be to limit the number of shortcuts on your desktop. It could be that you just have too many icons on your desktop, and that's what is causing your computer to take long when loading the start menu.







%2BWindows%2B8.1%2B64bit%2Bdrivers.jpg)

