Like any good browser, Google Chrome has several dozen different keyboard shortcuts that can help improve your productivity. Below is just a few of our top favorites.
Ctrl + 1-8 = Pressing Ctrl and any number 1 through 8 will move to the corresponding tab in your tab bar.
Ctrl + 9 = Switch to the last tab.
Ctrl + H = Show history
Ctrl + J = Open Downloads window
Ctrl + 9 = Switch to the last tab.
Ctrl + H = Show history
Ctrl + J = Open Downloads window
Ctrl + K = Move the cursor to the Omnibox (address bar)
Ctrl + T = Open a new tab.
Use the Omnibox to do more than just search:
The Google Omnibox does more than displaying the URL and allowing you to search. It is also capable of performing mathematical calculations (as shown in the picture) and even answer questions such as "how many cups are in 2 liters?" Try adding any math calculation now in the Omnibox without pressing enter to have the results shown.
Sync Chrome with your Google account:
Chrome allows you to sync your settings, passwords, and bookmarks to your Google account. This is a great feature for anyone who switches computers (e.g. work computer and home computer) and needs access to all their bookmarks and account settings. You can log into your Google Account and adjust your sync settings by going into Settings under the "wrench" or "Menu" icon.
Pin your frequently used tabs:
Pin your favorite tabs to save space on your tab bar without losing quick access to your favorite pages. In the above picture, you can see we have eight pinned tabs, which would have normally consumed our tab bar. To Pin a tab right-click on any open tab and click Pin Tab. Bonus tip: You can also click-and-drag a pinned tab to the position of your choice.
Use the Autofill feature:
Use the Chrome Autofill feature for automatically filling out any online form with common fields such as your name, e-mail, address, etc. To enter the Autofill values follow the below steps.
- Click on the "wrench" or "Menu" icon in the top right corner.
- Click Settings.
- At the bottom of Settings, click Show advanced settings.
- Click Manage Autofill settings under Passwords and forms.
- In the Autofill settings window, click the Add new street address button.
- Fill out all address settings you wish to be saved and click OK.
- Once complete try out your Autofill using the below form. To enter the values click on any of the below fields and select the name of your Autofill.
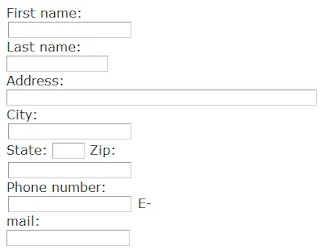
Resize text boxes:
Chrome gives you the ability to resize any text field. This can be extremely useful for when you're filling out a form that doesn't seem big enough for all the information you're entering. To resize the text field click-and-drag the bottom right corner of the box. Below is a text field that can be used as an example.
Chrome gives you the ability to resize any text field. This can be extremely useful for when you're filling out a form that doesn't seem big enough for all the information you're entering. To resize the text field click-and-drag the bottom right corner of the box. Below is a text field that can be used as an example.
Use the Chrome Task manager:
Since each open tab runs it its own sandbox to help with browser stability, it can be difficult to see the overall system resources being used. For example, in the Windows Task Manager you will see multiple instances of Google Chrome running for each open tab.
Use the Chrome Task manager to show you how much memory and CPU resources each open tab and extension you have installed is using. To open the Task manager press Shift + Esc or Click on the "wrench" or "Menu" icon in the top right corner, click Tools, and then Task manager. If you want to get real geeky click the stats for nerds click at the bottom of the Task manager.
Quickly close a tab:
Any tab can be closed by clicking on the x on the tab. However, there are much quicker ways to close a tab. For example, if you have a mouse with a wheel pushing in on the wheel anywhere on the tab will close the tab. The shortcut keys Ctrl + W or Ctrl + F4 will also close the current open tab.
Bonus tip: Middle-clicking on any link will also open that link in a new tab.
Use Chrome commands:
Use the chrome:// commands to access many hidden features of Chrome. There is a few dozen of these commands available that will allow you to do everything from viewing DNS information, GPU information, look for conflicts, setting flags, and much more. A listing of these commands can be accessed by typing chrome://chrome-urls in the Omnibox.
Install Extensions:
No Internet browser will have every feature you want, therefore we suggest visiting the Google Chrome Webstore to install free extensions for your browser. Today, there are thousands of available extensions, games, and other add-ons that can be installed into your browser.

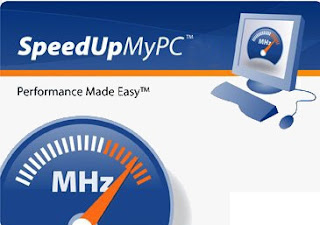
















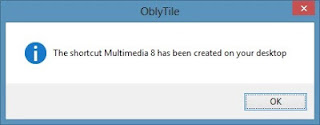















%2BWindows%2B8.1%2B64bit%2Bdrivers.jpg)

